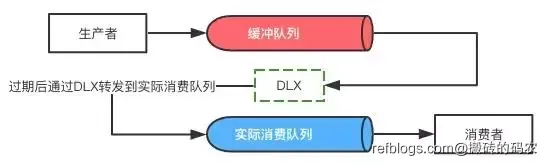电脑每天定时自动打开指定文件的方法
如何让电脑每天定时自动打开指定文件?
在现代社会,电脑已成为我们生活和工作中不可或缺的一部分。有时,我们需要电脑在特定时间自动执行任务,比如打开某个文件。那么,如何实现电脑每天定时自动打开指定文件呢?本文将介绍几种方法,帮助您轻松实现这一目标。
方法一:使用操作系统自带的定时任务功能
Windows系统
Windows系统提供了“任务计划程序”功能,可以轻松设置定时任务。以下是具体步骤:
-
打开“任务计划程序”。您可以通过在开始菜单中搜索“任务计划程序”找到它,或者按下Win + R组合键,输入
taskschd.msc并按Enter键打开。 -
在右侧面板中,右键点击“任务计划程序库”,选择“创建基本任务”。
-
输入任务名称和描述,然后点击“下一步”。
-
选择“当特定事件发生时”,然后点击“下一步”。
-
选择“每天”,然后点击“下一步”。
-
设置具体时间,点击“下一步”。
-
选择“启动程序”,然后点击“下一步”。
-
点击“浏览”按钮,选择您希望打开的文件。如果文件没有默认打开方式,您可以在“添加参数”中输入文件路径。
-
点击“完成”。
现在,您的电脑将在每天指定的时间自动打开指定的文件。
macOS系统
macOS系统提供了“日历”应用,可以设置事件提醒。以下是具体步骤:
-
打开“日历”应用。
-
点击左下角的“+”,创建新事件。
-
输入事件名称,例如“打开文件”。
-
选择事件开始和结束时间。
-
在“提醒我”部分,选择“在指定时间提醒我”。
-
点击“高级”,勾选“重复”。
-
选择“每天”。
-
点击“完成”。
当您设置的时间到达时,您会收到一个提醒,点击提醒即可打开文件。
方法二:使用第三方软件
除了操作系统自带的定时任务功能,您还可以使用第三方软件来实现这一目标。以下是一些常用的第三方软件:
1. 按键精灵
按键精灵是一款国产自动化软件,可以实现定时打开文件、运行程序等功能。以下是具体步骤:
-
下载并安装按键精灵。
-
打开按键精灵,点击“新建脚本”。
-
输入脚本名称,例如“打开文件”。
-
在脚本编辑器中输入以下代码:
autoRunFile = "C:\\path\\to\\your\\file.txt" # 替换为您的文件路径
shell = win32com.client.Dispatch("WScript.Shell")
shell.Run(autoRunFile, 1, False)
-
保存脚本。
-
点击“计划任务”,设置运行时间和周期。
现在,按键精灵将在每天指定的时间自动打开指定的文件。
2. Automator
Automator是macOS系统的一款自动化软件,可以实现定时打开文件、运行程序等功能。以下是具体步骤:
-
打开Automator。
-
选择“快速操作”模板。
-
在左侧面板中,点击“实用工具”,然后拖拽“打开文件”到右侧面板。
-
点击“文件”,选择您希望打开的文件。
-
点击“快速操作”,然后点击“运行”。
-
在弹出的窗口中,设置运行时间和周期。
现在,Automator将在每天指定的时间自动打开指定的文件。
总结
通过以上方法,您可以让电脑每天定时自动打开指定文件。无论是使用操作系统自带的定时任务功能,还是第三方软件,都能轻松实现这一目标。希望这篇文章能帮助您提高工作效率,让电脑成为您的好帮手。