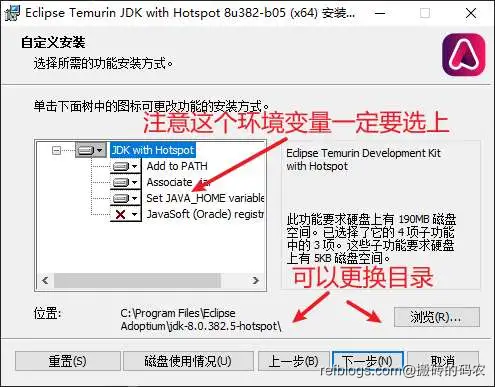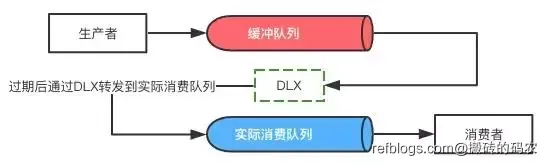Java 环境安装配置:在不同操作系统中安装和设置Java开发环境
Java环境安装设置
概述
在学习和开发Java程序之前,我们需要先搭建Java环境。本文将介绍如何正确地安装和设置Java开发环境,以便顺利进行Java编程。
下载Java Development Kit(JDK)
Java Development Kit(JDK)是开发Java应用程序所需的核心工具。我们需要根据操作系统的不同,选择合适的JDK版本进行下载安装。 可以访问Oracle官方网站进行下载:https://www.oracle.com/cn/java/technologies/downloads/
目前 JDK 的版本分为 non-LTS 短期维护和 LTS 长期维护 两种情况。对于真实的企业开发而言,肯定不会采用 non-LTS 版本,为了真正地贴合实际开发,壹哥建议大家下载 LTS 版本的 JDK。而目前最主流的 LTS 版本还是 JDK 8,所以本文的教程主要是基于 JDK 8 环境。如果你想体验新版 JDK,可以下载 JDK 11 或 JDK 17,不要下载安装其他的 non-LTS 版本。
如果您觉得官方的下载安装过于繁琐可以参考我平常的安装方式,非常简单。
https://mirrors.tuna.tsinghua.edu.cn/Adoptium/8/jdk/x64/windows/


接下来以windows为例
Windows设置环境
先下载下来一键安装包:OpenJDK8U-jdk_x64_windows_hotspot_8u382b05.msi 设置安装地址和自动配置环境变量
测试一键安装成功,按下windows + r 输入:
java -version
如果您不使用一键安装包请看下面步骤:
先下载zip压缩包然后解压到指定目录然后通过如下步骤设置环境变量:
- 在桌面上,右键点击“此电脑”或“我的电脑”,选择“属性”。
- 在系统属性窗口中,点击“高级系统设置”。
- 在“系统属性”窗口中,点击“高级”选项卡,然后点击“环境变量”按钮。
- 在“系统变量”部分,点击“新建”按钮。
- 输入变量名:JAVA_HOME,输入变量值:JDK的安装路径(例如:C:\Program Files\Java\jdk1.8.0_382)。
- 找到“Path”系统变量,点击“编辑”按钮。
- 在弹出的“编辑环境变量”窗口中,点击“新建”按钮。
- 输入变量值:%JAVA_HOME%\bin。
- 点击确定保存所有设置。
注意每一步编辑完都要点确认
macOS和Linux系统配置
macOS也推荐使用一键安装包,就可以跳过下面的设置步骤直接进行验证安装了
- 打开终端。
- 输入以下命令,编辑bash配置文件:
vi ~/.bash_profile
- 在打开的文件中,按下
i键进入编辑模式。 - 在文件末尾添加以下行:
export JAVA_HOME=/Users/laoniu/java/jdk1.8.0_382/
export PATH=$JAVA_HOME/bin:$PATH
请根据你的实际JDK安装路径进行修改。 5. 按下Esc键退出编辑模式,然后输入:和wq,按下Enter保存并退出文件。 6. 输入以下命令使配置生效:
source ~/.bash_profile
验证安装
完成环境变量的配置后,我们需要验证Java是否正确安装。打开命令提示符(Windows)或终端(macOS和Linux),输入以下命令:
java -version
如果你看到类似以下输出,说明Java安装成功:
openjdk version "1.8.0_382"
OpenJDK Runtime Environment (Temurin)(build 1.8.0_382-b05)
OpenJDK 64-Bit Server VM (Temurin)(build 25.382-b05, mixed mode)
总结
通过本文,我们学习了如何在不同操作系统中安装和设置Java开发环境。正确的环境配置是顺利进行Java编程的基础。在后续的学习和开发中,我们将能够更好地利用Java的强大功能。
如果你对Java环境安装设置有任何疑问或问题,请随时向我提问。
此文即将收录到本站系列教程——Java入门教程中,您可以收藏本站持续关注