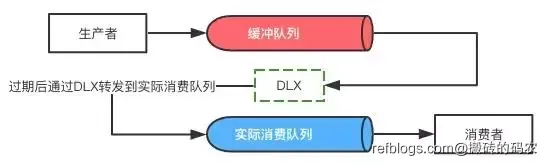Windows、Mac、Linux端口占用解决
Windows、Mac、Linux端口占用解决
简介
在使用计算机网络时,经常会遇到端口被占用的问题。当一个应用程序尝试使用已经被其他程序占用的端口时,会导致端口冲突,使应用程序无法正常运行。本文将介绍在Windows、Mac和Linux操作系统上解决端口占用问题的方法。
1. 查找占用端口的应用程序
1.1 Windows
在Windows系统中,可以使用netstat命令来查找占用指定端口的应用程序。打开命令提示符(或PowerShell)并输入以下命令:
netstat -ano | findstr :端口号示例:查找占用80端口的应用程序
netstat -ano | findstr :80命令的输出会列出所有占用指定端口的应用程序的信息,包括进程ID(PID)。
1.2 Mac和Linux
在Mac和Linux系统中,可以使用lsof命令来查找占用指定端口的应用程序。打开终端并输入以下命令:
lsof -i :端口号示例:查找占用80端口的应用程序
lsof -i :80命令的输出会列出所有占用指定端口的应用程序的信息,包括进程ID(PID)。
2. 结束占用端口的应用程序
2.1 Windows
在Windows系统中,可以使用任务管理器来结束占用指定端口的应用程序。按下Ctrl + Shift + Esc快捷键打开任务管理器,切换到"进程"选项卡,找到对应的进程ID(PID),右键点击该进程并选择"结束任务"。
pid就是上一步netstat查出来的
2.2 Mac
在Mac系统中,可以使用kill命令来结束占用指定端口的应用程序。打开终端并输入以下命令:
kill -9 进程ID示例:结束占用80端口的应用程序
kill -9 12342.3 Linux
在Linux系统中,可以使用kill命令或killall命令来结束占用指定端口的应用程序。打开终端并输入以下命令:
kill -9 进程ID或
killall 应用程序名称示例:结束占用80端口的应用程序
kill -9 1234或
killall nginx3. 避免端口占用冲突
3.1 修改应用程序端口号
如果发现某个应用程序经常占用特定端口,可以尝试修改该应用程序的端口号。在应用程序的配置文件中找到端口号的设置,并修改为一个未被占用的端口号。
3.2 检查防火墙设置
防火墙可能会阻止某个应用程序使用特定端口。可以检查防火墙的设置,并确保允许应用程序通过指定端口通信。
3.3 使用专业工具
有一些专业的工具可以帮助我们解决端口占用问题。例如,可以使用Portainer来管理容器的端口映射,可以使用TCPView来查看系统中所有的网络连接情况。
总结
在本文中,我们介绍了在Windows、Mac和Linux操作系统上解决端口占用问题的方法。通过查找占用端口的应用程序并结束该应用程序的进程,可以解决大部分的端口占用问题。此外,还提供了一些避免端口占用冲突的建议。